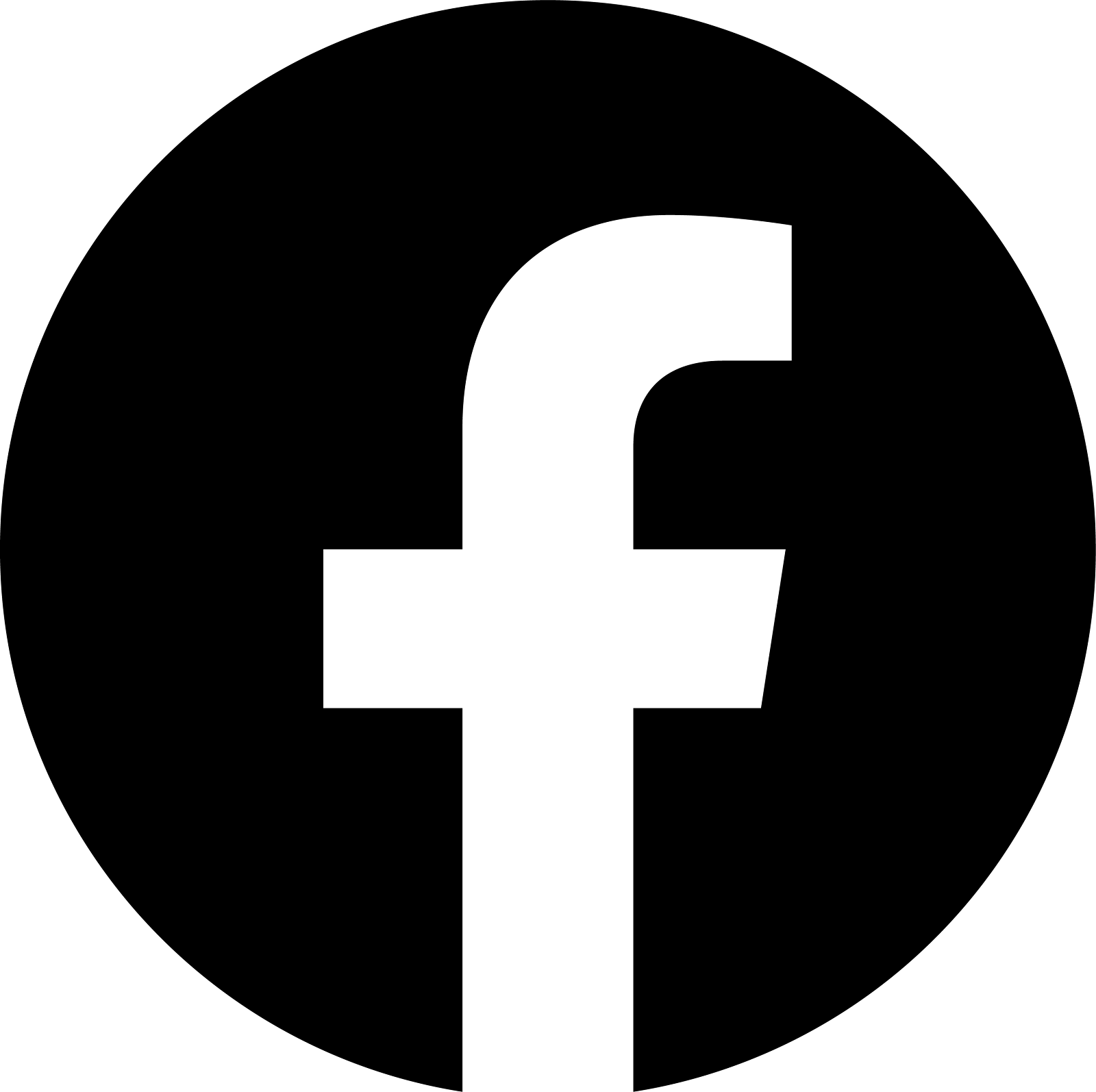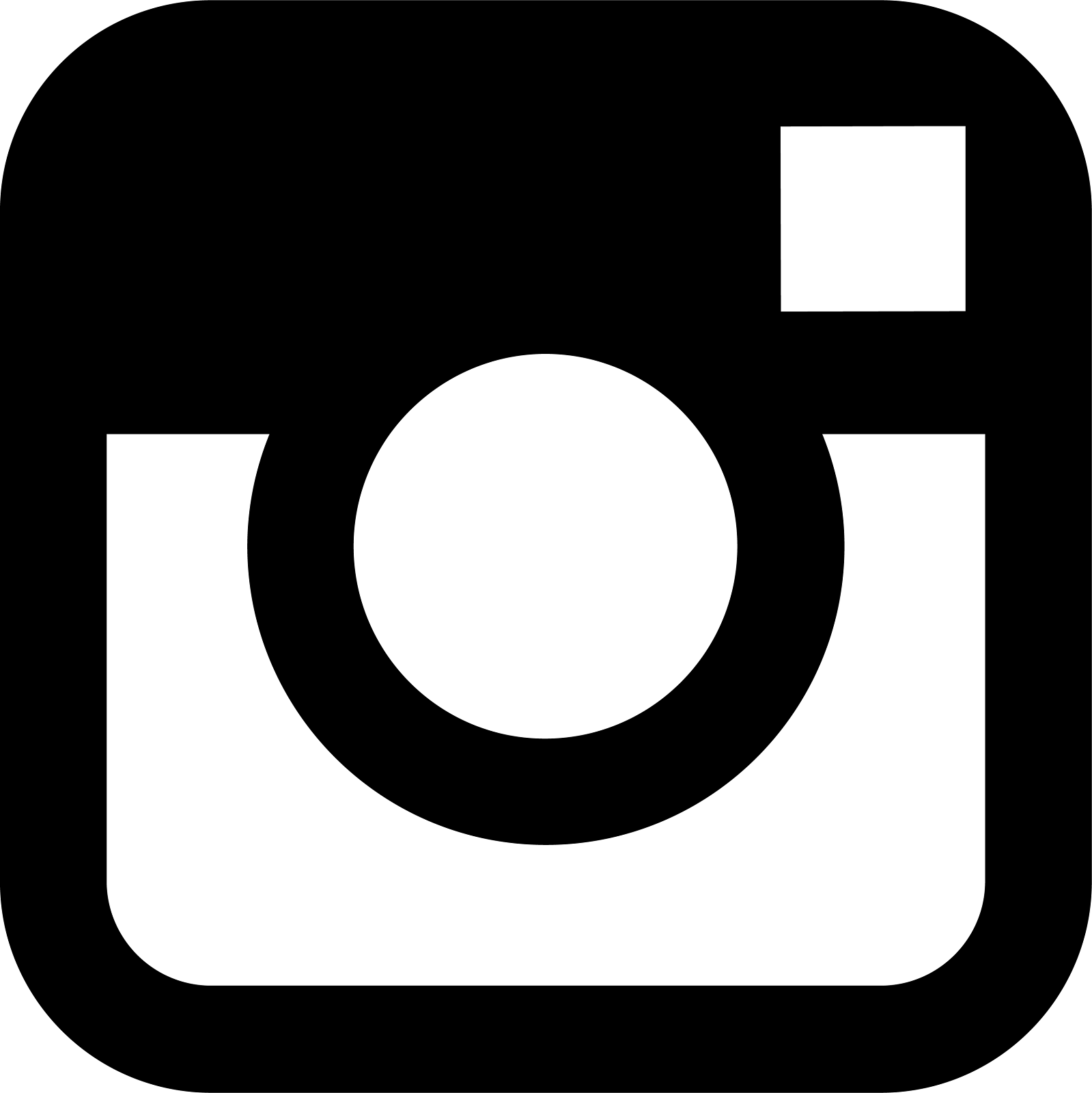Search

Eliecer has been creating and capturing visual content for over a decade. Originally from Cuba, he moved to Canada in 2005 where passionated for photography, he was part of multiple projects until 2012 when he started his own business working together with Google.
He has been part of 360 Virtual Tours Canada, focused on producing premium virtual tours, social media marketing content, aerial footage, and photography for businesses of all sizes.
Clients include Harmony Honda, Turner Volkswagen, Langara Island Lodge, Wild Renfrew, Escott Sportfishing, Sooke Harbour House, Poets Cove Resort & Spa, The Hatch, Juniper Hill, Grant Hall Hotel, Bodyshop Fitness & Nutrition, Planet Lazer, The Old Courthouse Inn, Broken Islands Lodge, Frind Estate Winery, Church & State Wines, Burrowing Owl Estate Winery, Ramada Pencticton Hotel & Suites, and many more.
They have all benefited greatly from improved visual communication content on their websites, Google Maps, Facebook, Instagram and across all social media.
- Certified by Google as a Google Trusted Photographer.
- Transport Canada Licensed Drone Pilot.
Eliecer is currently based out of British Columbia, Canada.
He has been part of 360 Virtual Tours Canada, focused on producing premium virtual tours, social media marketing content, aerial footage, and photography for businesses of all sizes.
Clients include Harmony Honda, Turner Volkswagen, Langara Island Lodge, Wild Renfrew, Escott Sportfishing, Sooke Harbour House, Poets Cove Resort & Spa, The Hatch, Juniper Hill, Grant Hall Hotel, Bodyshop Fitness & Nutrition, Planet Lazer, The Old Courthouse Inn, Broken Islands Lodge, Frind Estate Winery, Church & State Wines, Burrowing Owl Estate Winery, Ramada Pencticton Hotel & Suites, and many more.
They have all benefited greatly from improved visual communication content on their websites, Google Maps, Facebook, Instagram and across all social media.
- Certified by Google as a Google Trusted Photographer.
- Transport Canada Licensed Drone Pilot.
Eliecer is currently based out of British Columbia, Canada.